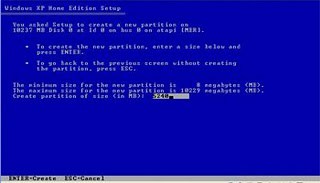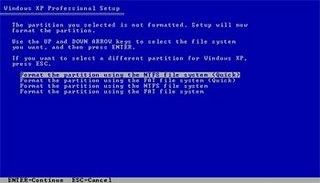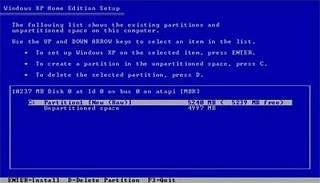Mikrotik adalah sistem operasi independen berbasiskan Linux khusus untuk komputer yang difungsikan sebagai Router, jika kamu belum tahu apa itu router silakan baca penjelasan singkatnya di Wikipedia.
Mikrotik didesain untuk memberikan kemudahan bagi penggunanya. Administrasinya
bisa dilakukan melalui Windows application (WinBox). Selain itu instalasi dapat dilakukan pada Standard computer PC. PC yang akan dijadikan router mikrotikpun tidak memerlukan resource yang cukup besar untuk penggunaan standard, misalnya hanya sebagai gateway. Untuk keperluan beban yang besar ( network yang kompleks, routing yang rumit dll) disarankan untuk mempertimbangkan pemilihan resource PC yang memadai.
Sejarah MikroTik RouterOS
Mikrotik dibuat oleh MikroTikls sebuah perusahaan di kota Riga, Latvia. Bagi yang
belum tau, Latvia adalah sebuah negara yang merupakan “pecahan” dari negara Uni Soviet dulunya atau Rusia sekarang ini. Dengan nama merek dagang Mikrotik mulai didirikan tahun 1995 yang pada awalnya ditujukan untuk perusahaan jasa layanan Internet (PJI) atau Internet
Service Provider (ISP) yang melayani pelanggannya menggunakan teknologi nirkabel atau wireless. Saat ini MikroTikls memberikan layanan kepada banyak ISP nirkabel untuk layanan akses Internet dibanyak negara di dunia dan juga sangat populer di Indonesia.
Pembentukannya diprakarsai oleh John Trully dan Arnis Riekstins. John Trully adalah seorang berkewarganegaraan Amerika yang berimigrasi ke Latvia. Di Latvia ia bejumpa dengan Arnis, Seorang darjana Fisika dan Mekanik sekitar tahun 1995.
John dan Arnis mulai me-routing dunia pada tahun 1996 (misi MikroTik adalah me-routing seluruh dunia). Mulai dengan sistem Linux dan MS-DOS yang dikombinasikan dengan teknologi Wireless-LAN (WLAN) Aeronet berkecepatan 2 Mbps di Moldova, negara tetangga Latvia, baru kemudian melayani lima pelanggannya di Latvia.
Prinsip dasar mereka bukan membuat Wireless ISP (W-ISP), tetapi membuat program router yang handal dan dapat dijalankan diseluruh dunia. Latvia hanya merupakan tempat eksperimen John dan Arnis, karena saat ini mereka sudah membantu negara-negara lain termasuk Srilanka yang melayani sekitar 400 pengguna.
Linux yang pertama kali digunakan adalah Kernel 2.2 yang dikembangkan secara bersama-sama denag bantuan 5-15 orang staff Research and Development (R&D) MikroTik yang sekarang menguasai dunia routing di negara-negara berkembang. Menurut Arnis, selain staf di lingkungan MikroTik, mereka juga merekrut tenega-tenaga lepas dan pihak ketiga yang dengan intensif mengembangkan MikroTik secara marathon.
JENIS-JENIS MIKROTIK
1.MikroTik RouterOS yang berbentuk software yang dapat di-download di
www.mikrotik.com. Dapat diinstal pada komputer rumahan (PC).
2.BUILT-IN Hardware MikroTik dalam bentuk perangkat keras yang khusus dikemas dalam board router yang didalamnya sudah terinstal MikroTik RouterOS.
Berbagai Level Router OS dan Kemampuannya
Mikrotik bukanlah perangkat lunak yang gratis jika kamu ingin memanfaatkannya secara
penuh, dibutuhkan lisensi dari MikroTikls untuk dapat menggunakanya alias berbayar. Mikrotik dikenal dengan istilah Level pada lisensinya. Tersedia mulai dari Level 0 kemudian 1, 3 hingga 6,
untuk Level 1 adalah versi Demo Mikrotik dapat digunakan secara gratis dengan fungsi-fungsi yang sangat terbatas. Tentunya setiap level memiliki kemampuan yang berbeda-beda sesuai dengan harganya, Level 6 adalah level tertinggi dengan fungsi yang paling lengkap. Secara singkat dapat digambarkan jelas sebagai berikut:
_ Level 0 (gratis); tidak membutuhkan lisensi untuk menggunakannya dan penggunaan fitur
hanya dibatasi selama 24 jam setelah instalasi dilakukan.
_ Level 1 (demo); pada level ini kamu dapat menggunakannya sbg fungsi routing standar
saja dengan 1 pengaturan serta tidak memiliki limitasi waktu untuk menggunakannya.
_ Level 3; sudah mencakup level 1 ditambah dengan kemampuan untuk menajemen segala
perangkat keras yang berbasiskan Kartu Jaringan atau Ethernet dan pengelolaan perangkat
wireless tipe klien.
_ Level 4; sudah mencakup level 1 dan 3 ditambah dengan kemampuan untuk mengelola
perangkat wireless tipe akses poin.
_ Level 5; mencakup level 1, 3 dan 4 ditambah dengan kemampuan mengelola jumlah
pengguna hotspot yang lebih banyak.
_ Level 6; mencakup semua level dan tidak memiliki limitasi apapun.
Jika kamu ingin sekedar untuk mencoba-coba silakan gunakan Level 1 sebagai awal. Sedangkan untuk kamu yang ingin menggunakan seluruh fitur dari Mikrotik maka mau tidak mau kamu harus membeli lisensinya.
Lebih Lengkap lihat di
www.mikrotik.co.id
Spec Minimal
• CPU and motherboard - bisa pake P1 ampe P4, AMD, cyrix asal yang bukan multiprosesor
• RAM - minimum 32 MiB, maximum 1 GiB; 64 MiB atau lebih sangat dianjurkan, kalau
• mau sekalian dibuat proxy , dianjurkan 1GB... perbandingannya, 15MB di memori
• ada 1GB di proxy..
• HDD minimal 128MB parallel ATA atau Compact Flash, tidak dianjurkan
• menggunakan UFD, SCSI, apa lagi S-ATA Very Happy
• NIC 10/100 atau 100/1000
Untuk keperluan beban yang besar ( network yang kompleks, routing yang rumit dll)disarankan untuk mempertimbangkan pemilihan resource PC yang memadai.
Lebih lengkap bisa dilihat di
www.mikrotik.com.
FITUR-FITUR MIKROTIK
1.Address List : Pengelompokan IP Address berdasarkan nama
2.Asynchronous : Mendukung serial PPP dial-in / dial-out, dengan otentikasi CHAP, PAP, MSCHAPv1 dan MSCHAPv2, Radius, dial on demand, modem pool hingga 128 ports.
3.Bonding : Mendukung dalam pengkombinasian beberapa antarmuka ethernet ke dalam 1 pipa pada koneksi cepat.
- Bridge : Mendukung fungsi bridge spinning tree, multiple bridge interface, bridging firewalling.
- Data Rate Management : QoS berbasis HTB dengan penggunaan burst, PCQ, RED, SFQ, FIFO queue, CIR, MIR, limit antar peer to peer
- DHCP : Mendukung DHCP tiap antarmuka; DHCP Relay; DHCP Client, multiple network DHCP; static and dynamic DHCP leases.
- Firewall dan NAT : Mendukung pemfilteran koneksi peer to peer, source NAT dan destination NAT. Mampu memfilter berdasarkan MAC, IP address, range port, protokol IP, pemilihan opsi protokol seperti ICMP, TCP Flags dan MSS.
- Hotspot : Hotspot gateway dengan otentikasi RADIUS. Mendukung limit data rate, SSL ,HTTPS.
- IPSec : Protokol AH dan ESP untuk IPSec; MODP Diffie-Hellmann groups 1, 2, 5; MD5 dan algoritma SHA1 hashing; algoritma enkirpsi menggunakan DES, 3DES, AES-128, AES-192, AES-256; Perfect Forwarding Secresy (PFS) MODP groups 1, 2,5
1. ISDN : mendukung ISDN dial-in/dial-out. Dengan otentikasi PAP, CHAP, MSCHAPv1 dan MSCHAPv2, Radius. Mendukung 128K bundle, Cisco HDLC, x751, x75ui, x75bui line protokol.
2. M3P : MikroTik Protokol Paket Packer untuk wireless links dan ethernet.
3. MNDP : MikroTik Discovery Neighbour Protokol, juga mendukung Cisco Discovery Protokol (CDP).
4. Monitoring / Accounting : Laporan Traffic IP, log, statistik graph yang dapat diakses melalui HTTP.
5. NTP : Network Time Protokol untuk server dan clients; sinkronisasi menggunakan system GPS.
6. Poin to Point Tunneling Protocol : PPTP, PPPoE dan L2TP Access Consentrator; protokol otentikasi menggunakan PAP, CHAP, MSCHAPv1, MSCHAPv2; otentikasi dan laporan Radius; enkripsi MPPE; kompresi untuk PPoE; limit data rate.
7. Proxy : Cache untuk FTP dan HTTP proxy server, HTTPS proxy; transparent proxy untuk DNS dan HTTP; mendukung protokol SOCKS; mendukung parent proxy; static DNS.
8. Routing : Routing statik dan dinamik; RIP v1/v2, OSPF v2, BGP v4.
9. SDSL : Mendukung Single Line DSL; mode pemutusan jalur koneksi dan jaringan.
10.Simple Tunnel : Tunnel IPIP dan EoIP (Ethernet over IP).
11.SNMP : Simple Network Monitoring Protocol mode akses read-only.
12.Synchronous : V.35, V.24, E1/T1, X21, DS3 (T3) media ttypes; sync-PPP, Cisco HDLC; Frame Relay line protokol; ANSI-617d (ANDI atau annex D) dan Q933a (CCITT atau annex A); Frame Relay jenis LMI.
13.Tool : Ping, Traceroute; bandwidth test; ping flood; telnet; SSH; packet sniffer; Dinamik DNS update.
14.UPnP : Mendukung antarmuka Universal Plug and Play.
15.VLAN : Mendukung Virtual LAN IEEE 802.1q untuk jaringan ethernet dan wireless; multiple VLAN; VLAN bridging.
16.VoIP : Mendukung aplikasi voice over IP.
17.VRRP : Mendukung Virtual Router Redudant Protocol.
18.WinBox : Aplikasi mode GUI untuk meremote dan mengkonfigurasi MikroTik RouterOS.